A más tárhelyszolgáltatóknál használt e-mail fiókokat is át tudod költöztetni a Business Mail szolgáltatásba. A migrálás során kérjük, kövesd az alábbi lépéseket:
1. Névjegyek és naptár exportálása a Roundcube-ból
Ha szeretnéd áthelyezni a hosztolt e-mailjeidet a Business Mail szolgáltatásba, a legelső lépés a névjegyek és a naptár(ak) „biztonsági mentése”. Minden egyes e-mail fióknál külön el kell végezni az exportálást a Roundcube felületről a https://mail.websupport.hu címen.
Az így generált fájlokat mentsd el a számítógépeden, majd miután megtörtént a költöztetés és bejelentkeztél a szolgáltatás új felületén, importálni tudod őket.
Névjegyek exportálása
1. Jelentkezz be a Roundcube felületen abba az e-mail fiókba, amelyből exportálni szeretnéd a névjegyeket.
2. Kattints a bal oldali menüsorban a Kapcsolatok gombra.
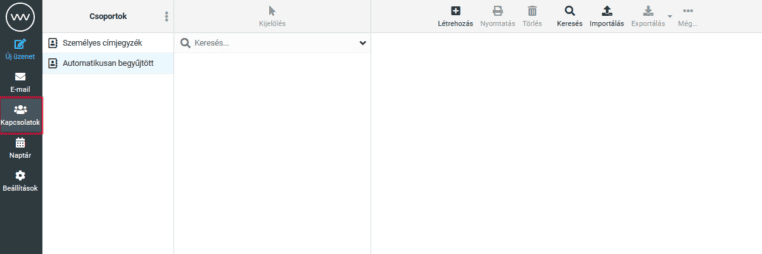
3. Ezután kattints a jobb felső sávban az Exportálás -> Összes exportálása gombra.
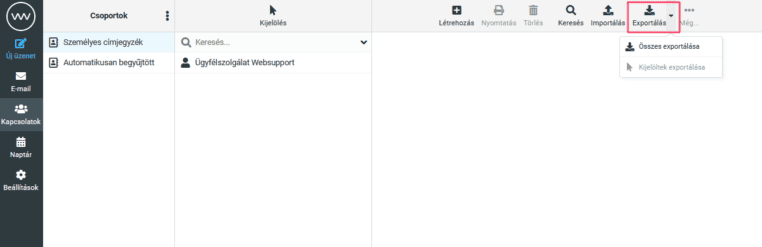
4. Ekkor letöltésre kerül egy .vcf fájl, ezt őrizd meg az importáláshoz.
Naptár exportálása
1. Jelentkezz be a Roundcube felületen abba az e-mail fiókba, amelyből exportálni szeretnéd a naptár(ak)at.
2. Válaszd ki a bal menüsorban a Naptár gombot, majd kattints a jobb felső sávban az Exportálás gombra.
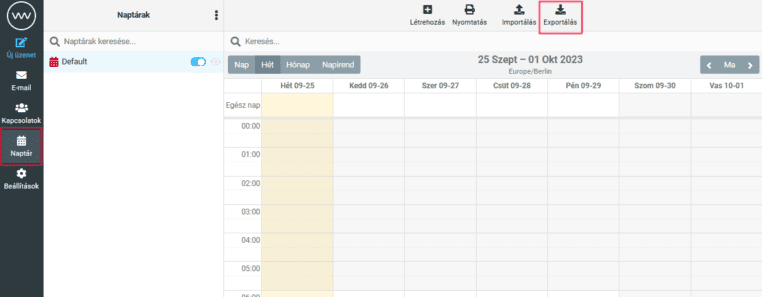
4. Az új ablakban válaszd ki az exportálni kívánt naptárat, annak terjedelmét és hogy tartalmazzon-e mellékleteket.
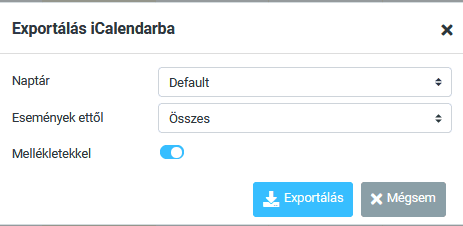
5. Kattints az Exportálás gombra, ekkor a számítógépére letöltődik egy .ics fájl, ezt tudod majd importálni.
2. Business Mail szolgáltatás megrendelése és automatikus migráció
Miután elkészítetted a névjegyek és naptárak biztonsági másolatát, továbbléphetsz a következő lépésre, ami a Business Mail szolgáltatás megrendelése. A weboldalunkon tegyél a kosaradba legalább annyi licencet, ahány hosztolt e-mail fiókot szeretnél átmigrálni.
Megrendeléskor válaszd a Prémium licencet, amely később a WebAdmin-ban más csomagra módosíthatsz.
A megrendelés elküldését követően automatikusan elindul az e-mail fiókok migrálása. Ez a folyamat néhány perctől akár több óráig is eltarthat, attól függően, hogy hány fiókot költöztetsz át és mekkora ezek mérete.
A migrálás befejezése után kapsz egy üdvözlő e-mailt az ingyenes próbaidőszakhoz, amely megerősíti, hogy a költöztetés sikeres volt.
Az e-mail fiókok jelszavai nem változnak. Az új felületre ugyanazokkal a bejelentkezési adatokkal tudsz bejelentkezni a WebMail bejelentkezési oldalán.
Névjegyek és naptárak importálása a Business Mail szolgáltatásba
Névjegyek importálása
1. Jelentkezz be a Business Mail felületén abba az e-mail fiókba, amelybe importálni szeretnéd a névjegyeket.
2. Kattints a jobb felső sarokban a felhasználó ikonra, majd lenyíló menüből válaszd a Beállítások menüpontot.
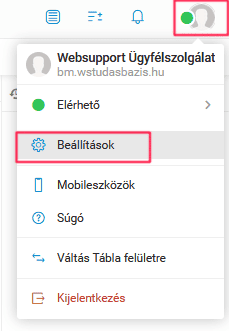
3. Kattints az Importálás/Exportálás gombra.
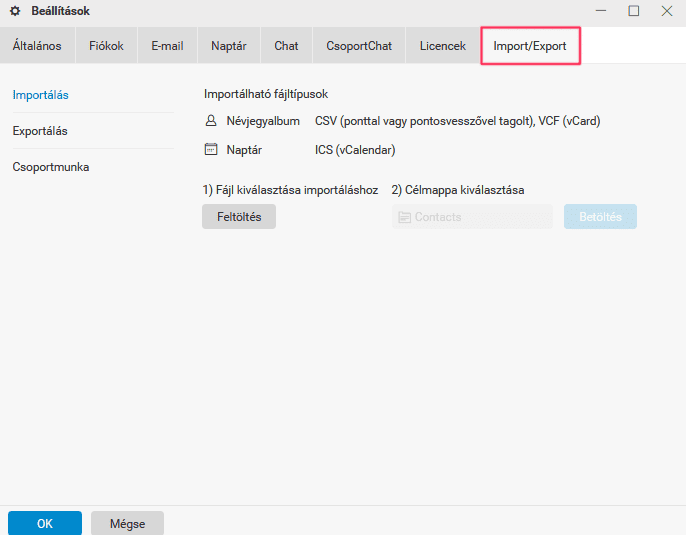
4. Kattints a Feltöltés gombra, és válaszd ki a számítógépére korábban letöltött exportált .vcf fájlt.
5. Add meg a célkönyvtárat, és kattints a Feltöltés gombra.
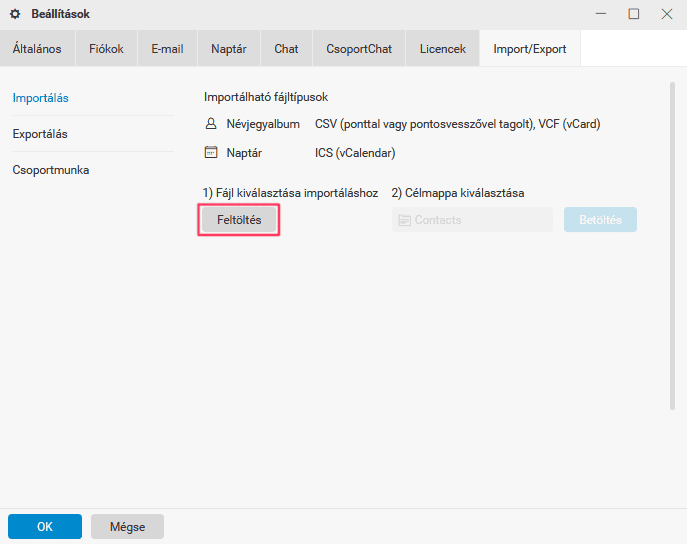
Naptárak importálása
1. Jelentkezz be a Business Mail felületén abba az e-mail fiókba, amelybe importálni szeretnéd a naptárat, naptárakat.
2. Ha több naptárat exportáltál, akkor először az új felületen is létre kell hoznod őket:
– Kattints a bal menüsorban a Naptárak ikonra
– A felső menüsorban kattints a Naptár hozzáadása ikonra, és hozz létre annyi naptárat, amennyit exportáltál.
3. Miután létrehoztad a naptárakat, az importálás menete megegyezik a névjegyek importjával.
4. Kattints a jobb felső sarokban a felhasználó ikonra, majd lenyíló menüből válaszd a Beállítások menüpontot.
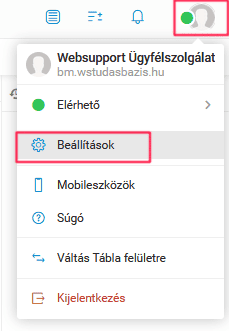
5. Kattints az Importálás/Exportálás gombra.
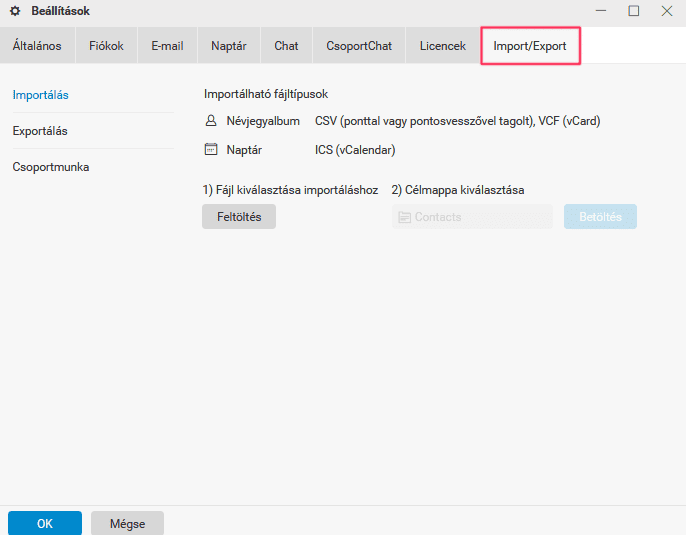
4. Kattints a Feltöltés gombra, és válaszd ki a számítógépére korábban letöltött exportált .ics fájlt.
5. Add meg a célkönyvtárat, és kattints a Feltöltés gombra.
A naptár eseményeinek importálása után a bal oldali menüsor Naptárak menüjében érheted el a különböző naptárakat.